Fonte:http://www.techtudo.com.br/dicas-e-tutoriais/noticia/2014/10/como-instalar-o-novo-windows-10-no-virtualbox.htuuuml
A Microsoft liberou o download do Technical Preview do Windows 10, a mais nova versão do seu sistema operacional. Por ainda estar em fase de testes, não é recomendo instalar no computador que você usa no seu dia a dia. Para evitar problemas, tente usar uma máquina virtual como o VirtualBox.
Passo 1. Caso ainda não possua, acesse o TechTudo Downloads, baixe e instale o VirtualBox. Feito isso, abra o aplicativo e clique em “Novo”;
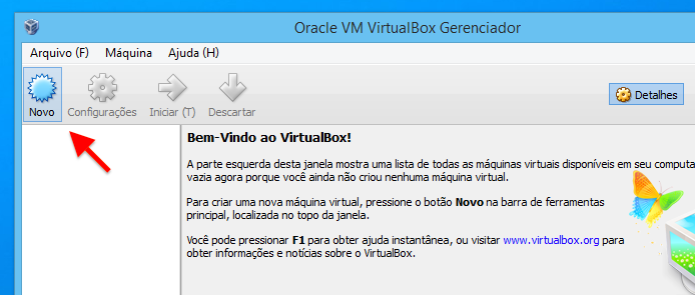 Criando nova máquina virtual (Foto: Reprodução/Helito Bijora)
Criando nova máquina virtual (Foto: Reprodução/Helito Bijora)
Passo 2. Digite um nome para a máquina virtual e selecione “Windows 8.1″, em “Versão”. Lembre-se de selecionar a versão correspondente (32 ou 64 bits) com o arquivo ISO baixado;
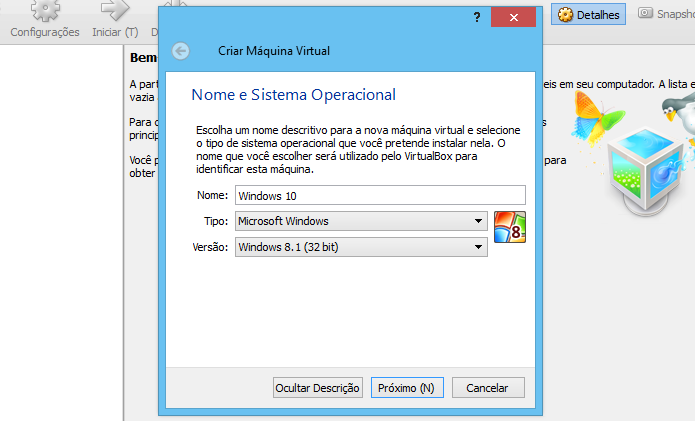 Configurando máquina virtual para o Windows 10 (Foto: Reprodução/Helito Bijora)
Configurando máquina virtual para o Windows 10 (Foto: Reprodução/Helito Bijora)
Passo 3. Em seguida, defina a quantidade de memória RAM que será usada pela máquina virtual. O Windows 10 requer pelo menos 1 GB para a versão de 32 bits e 2 GB para a versão de 64 bits;
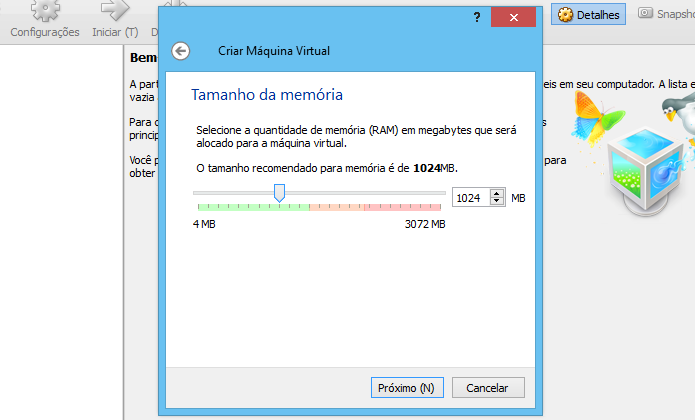 Defina a quantidade de memória RAM dedicada à máquina (Foto: Reprodução/Helito Bijora)
Defina a quantidade de memória RAM dedicada à máquina (Foto: Reprodução/Helito Bijora)
Passo 4. Mantenha a opção “Criar um disco virtual agora” e clique em “Criar”;
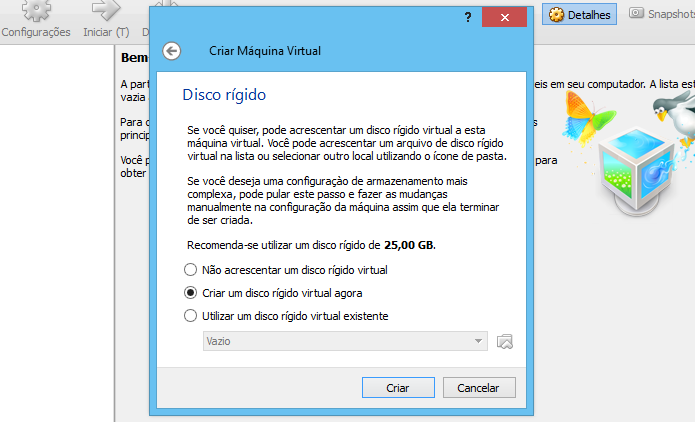 Criando novo disco virtual (Foto: Reprodução/Helito Bijora)
Criando novo disco virtual (Foto: Reprodução/Helito Bijora)
Passo 5. Selecione o tipo de disco rígido (recomendamos usar o formato padrão do VirtualBox, o VDI) e clique em “Próximo”;
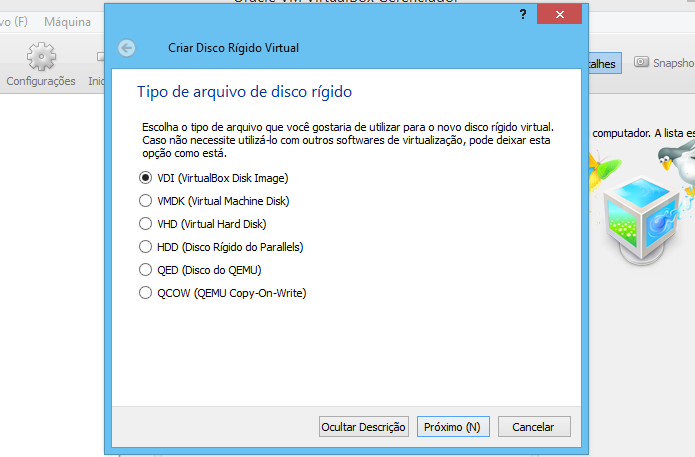 Selecione o formato do disco (Foto: Reprodução/Helito Bijora)
Selecione o formato do disco (Foto: Reprodução/Helito Bijora)
Passo 6. Mantenha a opção “Dinamicamente alocado” e clique em “Próximo”;
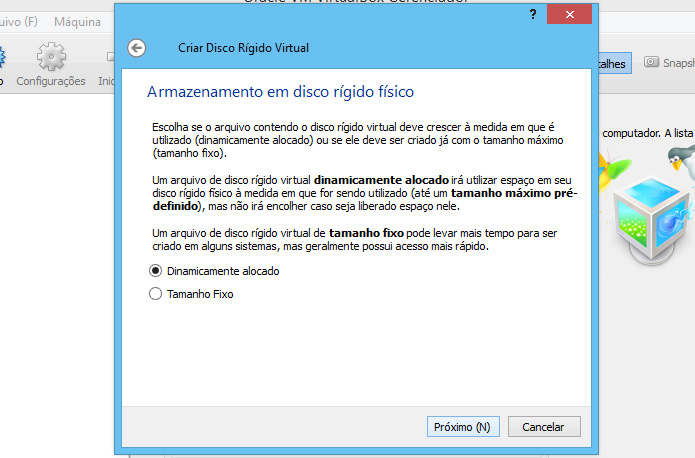 Configurando disco virtual (Foto: Reprodução/Helito Bijora)
Configurando disco virtual (Foto: Reprodução/Helito Bijora)
Passo 7. Por fim, selecione o tamanho do HD da máquina virtual e clique em “Criar”. Lembre-se que o Windows 10 requer, pelo menos, 16 GB de espaço em disco.
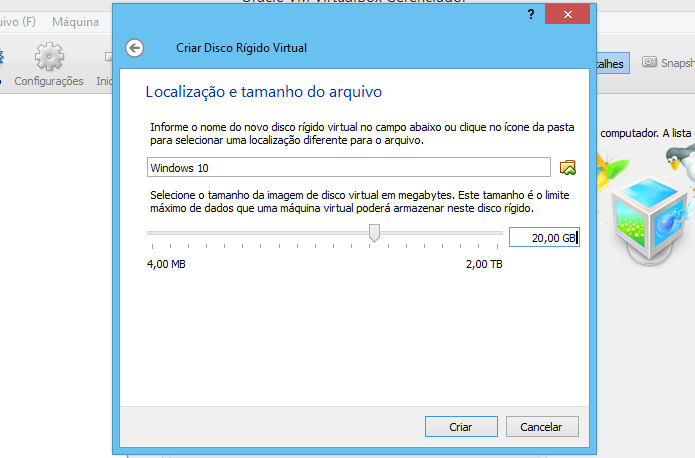 Defina o tamanho do disco (Foto: Reprodução/Helito Bijora)
Defina o tamanho do disco (Foto: Reprodução/Helito Bijora)
Instalando
Passo 8. Concluída a configuração da máquina virtual, agora instale o Windows 10. Para isso, basta dar um duplo clique sobre a máquina que acabamos de criar;
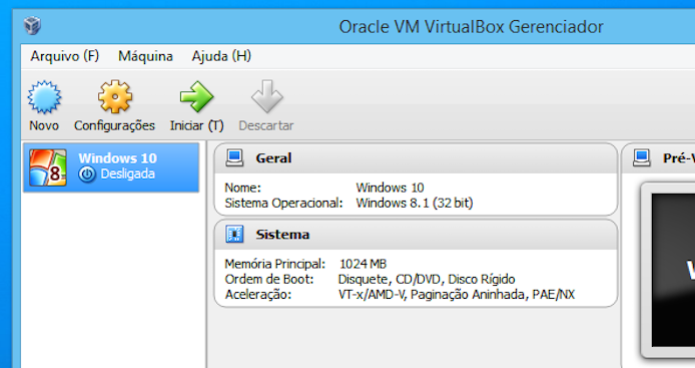 Inicie a máquina virtual que foi criada (Foto: Reprodução/Helito Bijora)
Inicie a máquina virtual que foi criada (Foto: Reprodução/Helito Bijora)
Passo 9. Na primeira execução, o VirtualBox solicita que o usuário selecione o disco de boot. Clique sobre o botão que está localizado no canto inferior direito da janela;
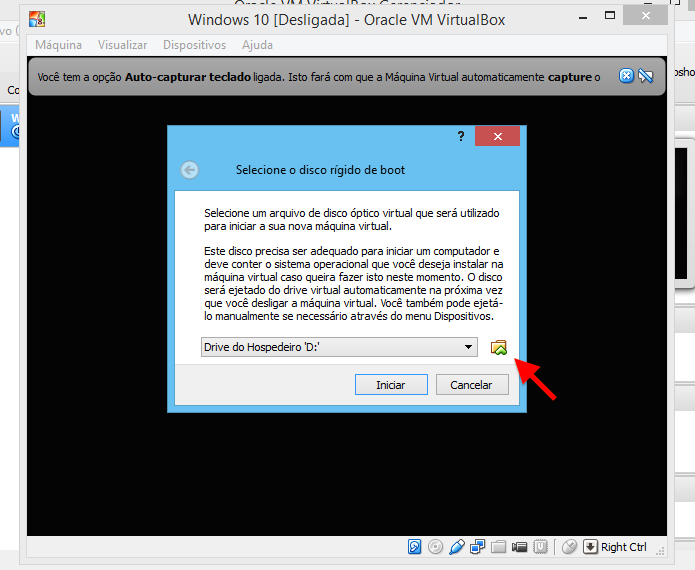 Selecione o disco de boot para a máquina virtual (Foto: Reprodução/Helito Bijora)
Selecione o disco de boot para a máquina virtual (Foto: Reprodução/Helito Bijora)
Passo 10. Localize o arquivo ISO baixado e clique em “Abrir”. Voltando à tela anterior, aperte em “Iniciar”;
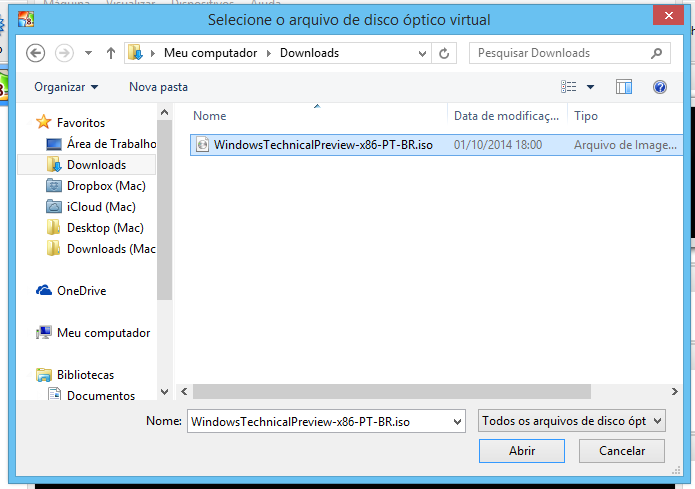 Localize o arquivo ISO que foi baixado (Foto: Reprodução/Helito Bijora)
Localize o arquivo ISO que foi baixado (Foto: Reprodução/Helito Bijora)
Passo 11. A instalação do Windows 10 será iniciada. Selecione as configurações de teclado e moeda e clique em “Avançar”;
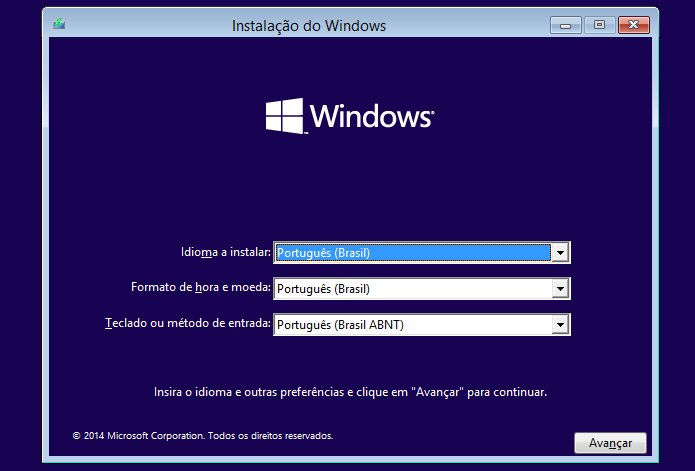 Iniciando instalação do Windows 10 (Foto: Reprodução/Helito Bijora)
Iniciando instalação do Windows 10 (Foto: Reprodução/Helito Bijora)
Passo 12. Em seguida, clique em “Instalar agora”;
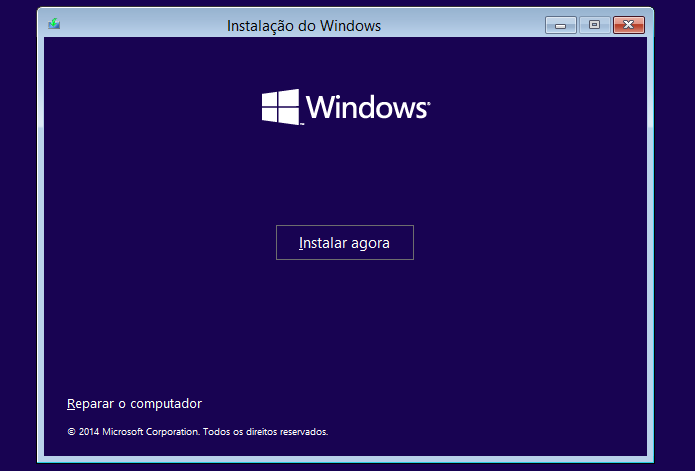 Iniciando instalação do Windows 10 (Foto: Reprodução/Helito Bijora)
Iniciando instalação do Windows 10 (Foto: Reprodução/Helito Bijora)
Passo 13. É necessário aceitar os termos de contrato para continuar. Para isso, marque a opção à esquerda "Aceito os termos de licença" e clique em “Avançar”;
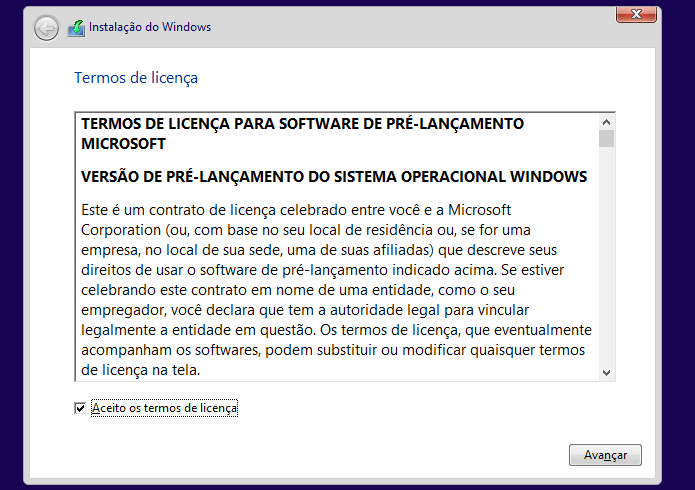 Aceite o contrato para continuar (Foto: Reprodução/Helito Bijora)
Aceite o contrato para continuar (Foto: Reprodução/Helito Bijora)
Passo 14. Clique em “Personalizada: Instalar apenas o Windows”;
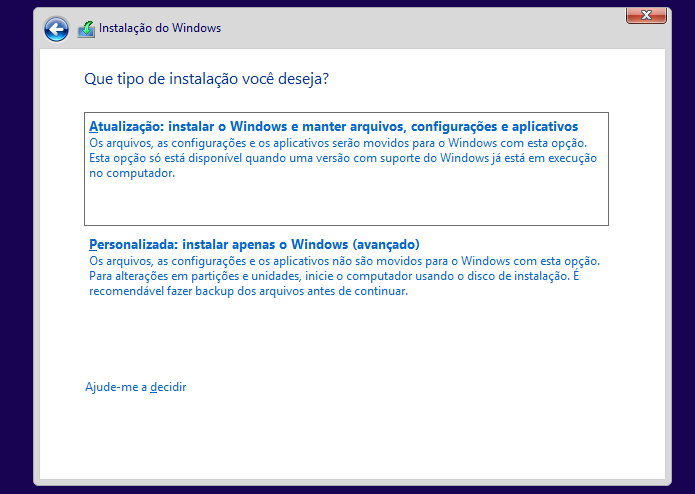 Clique sobre a segunda opção (Foto: Reprodução/Helito Bijora)
Clique sobre a segunda opção (Foto: Reprodução/Helito Bijora)
Passo 15. Em seguida, basta clicar em “Avançar” e aguardar. O computador será reiniciado várias vezes durante a instalação;
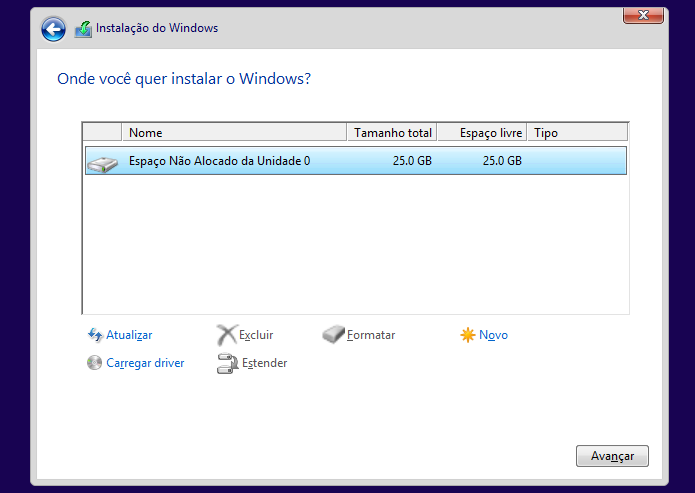 Selecione o disco e avance (Foto: Reprodução/Helito Bijora)
Selecione o disco e avance (Foto: Reprodução/Helito Bijora)
Passo 16. Quando a instalação for concluída, o assistente de configuração aparecerá. Clique em “Usar configurações expressas” para continuar – caso queira alterar algo, clique em “Personalizar”;
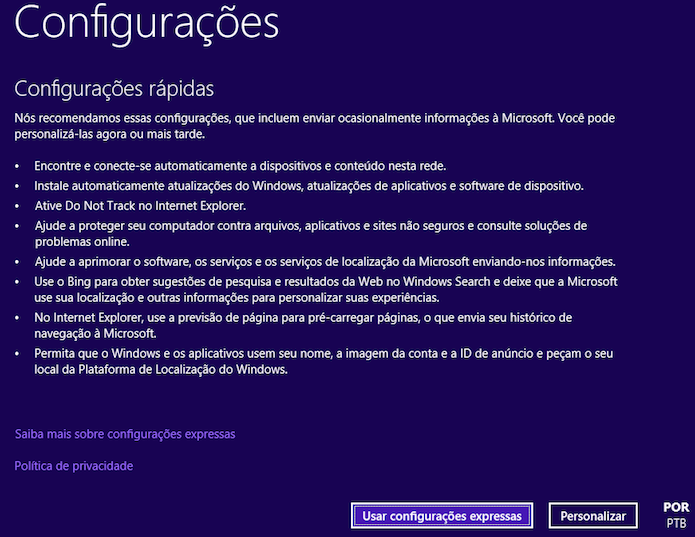 Configuração inicial do Windows 10 (Foto: Reprodução/Helito Bijora)
Configuração inicial do Windows 10 (Foto: Reprodução/Helito Bijora)
Passo 17. Entre com seu endereço de e-mail e senha da sua conta Microsoft;
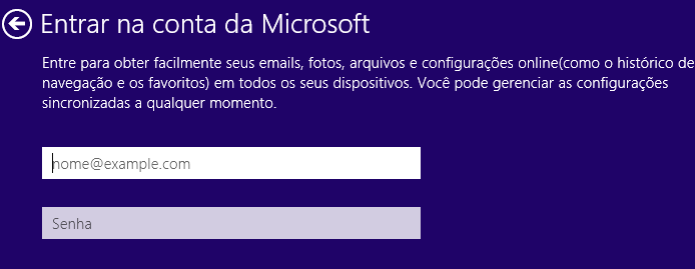 Faça login com sua conta Microsoft (Foto: Reprodução/Helito Bijora)
Faça login com sua conta Microsoft (Foto: Reprodução/Helito Bijora)
Passo 18. Por fim, clique em “Avançar” para usar o OneDrive como serviço de armazenamento na nuvem e sincronizar os seus arquivos. Após alguns minutos o sistema já estará pronto para ser usado.
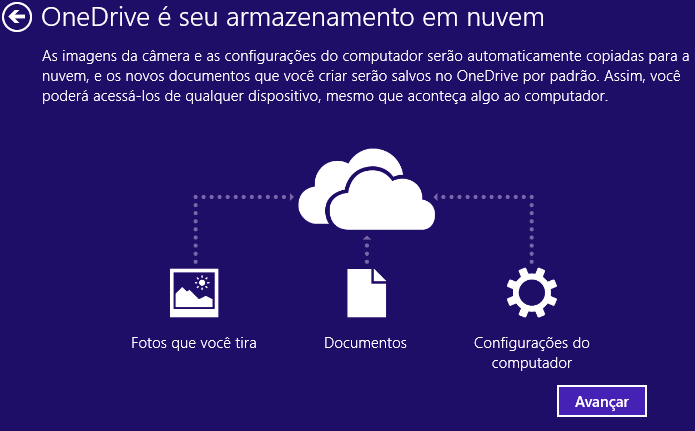 Ativando o OneDrive (Foto: Reprodução/Helito Bijora)
Ativando o OneDrive (Foto: Reprodução/Helito Bijora)
Pronto. Agora você poderá experimentar os novos recursos do Windows 10 antes da maioria dos usuários sem colocar o seu computador em risco.
Como resolver desligamento de equipamento? Veja no Fórum do TechTudo.
Fonte: http://www.techtudo.com.br/










 -------------------------------------------
PARCEIROS:
-------------------------------------------
PARCEIROS:





0 comentários:
Postar um comentário